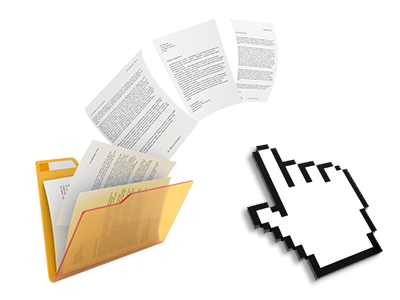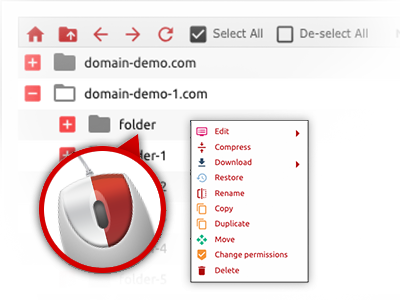The Global Web Hosting File Manager
A File Manager full of all the instruments you will need
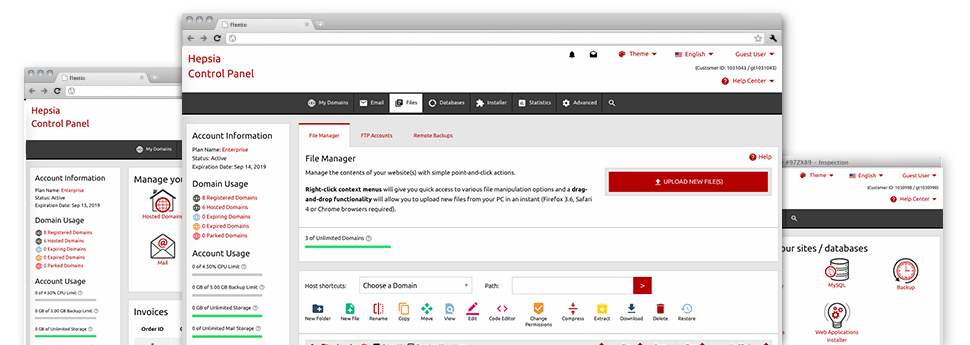
We provide you with a drag’n’drop File Manager, offering a group of user–friendly instruments like a built–in picture viewer and a selection of file writers. You can easily make immediate uploads, archive/unarchive files, change permissions and considerably more. The tools are well–organized and simple to browse through with huge action buttons and right–click context navigation. Find out more about the various software tools and capabilities built–in the Global Web Hosting File Manager.
Drag ’n’ drop file uploads
The most effective way to add data files
Importing files with an FTP tool is an outdated and quite an unsafe method for transmitting files from your desktop machine or notebook to a web server. This is why, we have integrated drag’n’drop file upload support in the File Manager. Just drag the files that you need to publish from your computer into your browser and they will start to upload in your website hosting profile over a risk–free SSL connection.
You don’t need to deploy any additional software pack, web browser add–ons or apps. The drag–and–drop functionality works just as well on Windows, Mac and Linux.
Right–click context menus
All of the file control choices in front of you
We’ve given our best to make File Manager as user–friendly as possible, so you can easily come up with adjustments to your files. Besides the regular command bar at the top of the web page, we have now in addition added right–click contextual menus with all the common file managing options. Click on a file or directory and pick the action which you want through the selection that will pop–up.
It’s possible to rename, copy, move, download, edit, preview, archive, unarchive and delete any file or folder you decide using a click of the mouse. Should you click a directory, you can also set up a completely new folder or file within it.
The right–click option is conveniently obtainable when you choose numerous files or folders at the same time.
Archive/Unarchive files
Archive or extract archive files in seconds
Unlike the vast majority of file management user interfaces and FTP clients, the Global Web Hosting Hosting Control Panel has an option to archive/unarchive files much more speedily. It is simple to operate. To get a folder reduced to a lightweight size, simply choose it and then click the Compress button. To open the items in an archived folder in your account, choose it and click on the Extract button. The File Manager supports a number of file extensions, like .ZIP, .RAR and .TAR.GZ.
Integrated file editors
Zero third party software packages are necessary
We’ve enclosed a collection of file editors in the Hosting Control Panel to help you to produce quick and easy improvements for your files without having to employ third–party software applications. In the File Manager you can find a WYSIWYG editor that will help keep an eye on all the changes you generate live, a code editor that includes syntax emphasizing for one’s .JS or .PHP files, and also a plain text editor for more experienced customers. All the changes which you come up with and save are going to be reflected at once on the Internet.
You have access to the file editors when using the buttons at the top of the file table or by right–clicking a given file/folder.
A logical folder structure
All of your files sorted out in an uncomplicated manner
The File Manager shows all of the files and folders using a clear to see alphabetical order. All of the files related to the various hosts are arranged within independent folders which are titled following their individual domain names, so that you can immediately acknowledge them. This is really useful in controlling a large number of websites simultaneously. There’s no opportunity to get lost or to feel really baffled amidst the plethora of files and folders inside your account.
To gain access to the files under a specified host, simply choose it in the drop–down navigation near the top of the file table. Additionally, it is possible to double–click on its directory and you’ll be quickly brought to a table listing its files exclusively.
A user–friendly interface
A File Manager made for real people
Making use of all of your files is intuitive and effortless with the Global Web Hosting Hosting Control Panel. You will try a file control environment which is not far from your desktop computer’s file explorer. It is possible to drag and drop files and take care of them with a right click of the mouse. Thanks to the integrated review option, you can view photos just like they will appear on the web, and via the bundled file editors you can easily make corrections in your files instantly.
If you’d like support taking care of your files, you can actually refer to the massive group of posts and how–to training videos, which you can get with simply a mouse–click.
Work with multiple files
Modify numerous files at the same time
Our File Manager will save you lots of time when working with different files. You are able to pick many different files at any given time and apply a desired action for them precisely like you do in your PC. To select arbitrary files at the same time, just press the Control key, and to pick a group of nearby files, press the Shift key. It is that straightforward.
Once you’ve chosen the files, you can actually at once transfer them to a different spot thanks to the drag & drop option. By making use of the right–click context menu and also the buttons on top of the file table, you can actually apply a variety of other activities – it is easy to copy, rename, delete, download and edit your files, alter file permissions, etcetera.
Quick & simple password protection options
The ultimate way to protect your information
There’s a single widespread approach to safeguard a directory using a security password – by making an .htaccess file. In case, however, you are not technologically experienced enough, you’ll have difficulty performing it all by yourself. To help make things simple for you, we have added an easy–to–use password protection interface to the File Manager available in the Hosting Control Panel.
To employ this option, just right–click on a directory and select Password Protection. Following that submit the username and the pass word that you want to make use of and click on the button. That’s it. The selected folder will be undetectable from the regular website visitors and will also be accessible only to authorized visitors.